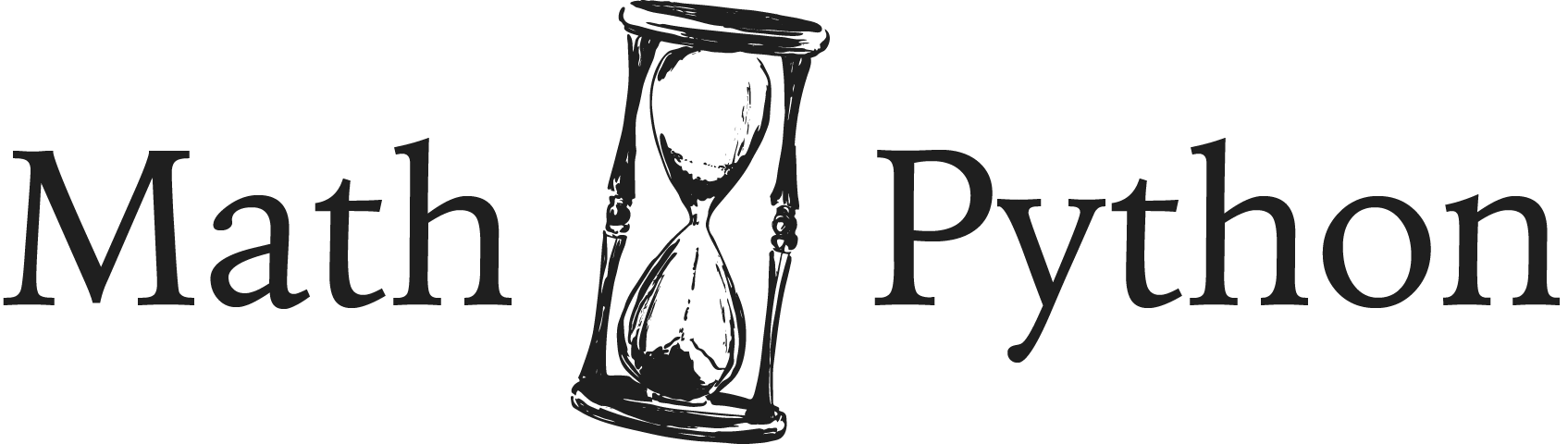PyCharm で Python のプロジェクトを作り、仮想環境を設定する : はじめての PyCharm
 2023.02.18
2023.02.18
PyCharm でプロジェクトを作ってみましょう。
起動
PyCharm を起動してください。

Create New Project をクリックすると、下図のような画面になる。左のバーからプロジェクトのタイプを選ぶ。ここでは一番上の Pure Python を選ぶ(機械学習などの通常のプロジェクトは大半がこのタイプ)。

Location にプロジェクトの名前を設定する。デフォルトでは、プロジェクトはユーザーディレクトリの下にある PycharmProjects の下に作られる。untitled を好きな名前に変えてみよう。
Location の下に Interpreter がある。これはプロジェクトで用いる仮想環境の設定である。ということで PyCharm を使う前に仮想環境は作る必要があります。仮想環境の設定は後で変更できるため、今は適当で OK。
そして右下の Create ボタンを押す。
最初の設定
今回は manga という名前のプロジェクトにしました。

左のパネルにプロジェクトのディレクトリやファイルが並びます。今は空っぽなので manga というディレクトリしかありません。これからどんどんファイルを追加していくわけですね。左のパネルの
manga ~PycharmProjects/manga
と太字で書かれたところを右クリックすると、下図のようにいろいろ出てきます。

[New]から[Python File]を選びます。

ファイルを作成できるようになります。

例えば test と書いてみましょう。拡張子はつけなくてもかまわない。PyCharm が勝手につけてくれる。ちなみに Python の拡張子は py です。

OK を押すと test.py がプロジェクト manga の下に作られます。左のパネルに新しいファイルが出ましたか? 右のパネルに test.py というタブができて、何かを書ける準備が整いましたか?
「左のパネルが何も変化しないよ!」
というときは焦らずに
manga ~PycharmProjects/manga
と太字で書かれたところをダブルクリックしてくれます。ディレクトリ・ファイル構造が出てきます。

この test.py にコードを書いていくことになります。
仮想環境の設定
続いて仮想環境の選択。仮想環境をきちんと作り、PyCharm に認識させて、プロジェクトに仮想環境を設定しないとプロジェクトを動かすことはできません。
上の選択画面から[PyCharm]→[Preferences]と進んでください。

下図のような画面が出てきます。左のパネルから Project: manga を選んでください。もちろん manga にはあなたのプロジェクトの名前が入ります。

Project: manga をダブルクリックすると↓のようになる。

右の Project Interpreter は選べるようになっています。

いくつか候補がありますね。これらはすべて仮想環境と思ってください(正確には違うものも混じっていますが…)。仮想環境とは、このように「プロジェクトごとに選べる環境」なのです。「このプロジェクトでは NumPy を使いたいけどこのプロジェクトでは使いたくない」といった希望を、仮想環境という概念は満たしてくれるわけです。
もしここで何も候補が出てこなかったら、Python のインストールか仮想環境の構築にミスがある可能性があります。
一番上に 3.6.4 virtualenv というものがあるのでこれを選びます(インストール手順によって異なる。自分が入れた仮想環境を選ぼう。一つしか候補が出てこなかったら、それを選んでもかまいません)。選ぶと↓のようにごちゃごちゃ出てきます。

上から Django Keras ... と続いていますね。これらは仮想環境に入っているパッケージです。人によって違うので注意してください。仮想環境にパッケージを入れていなければ、ここは空っぽになるかもしれない。
そうしたら右下の OK ボタンを押してください。これで仮想環境の設定は完了です。プロジェクトを動かすことができるようになりました。